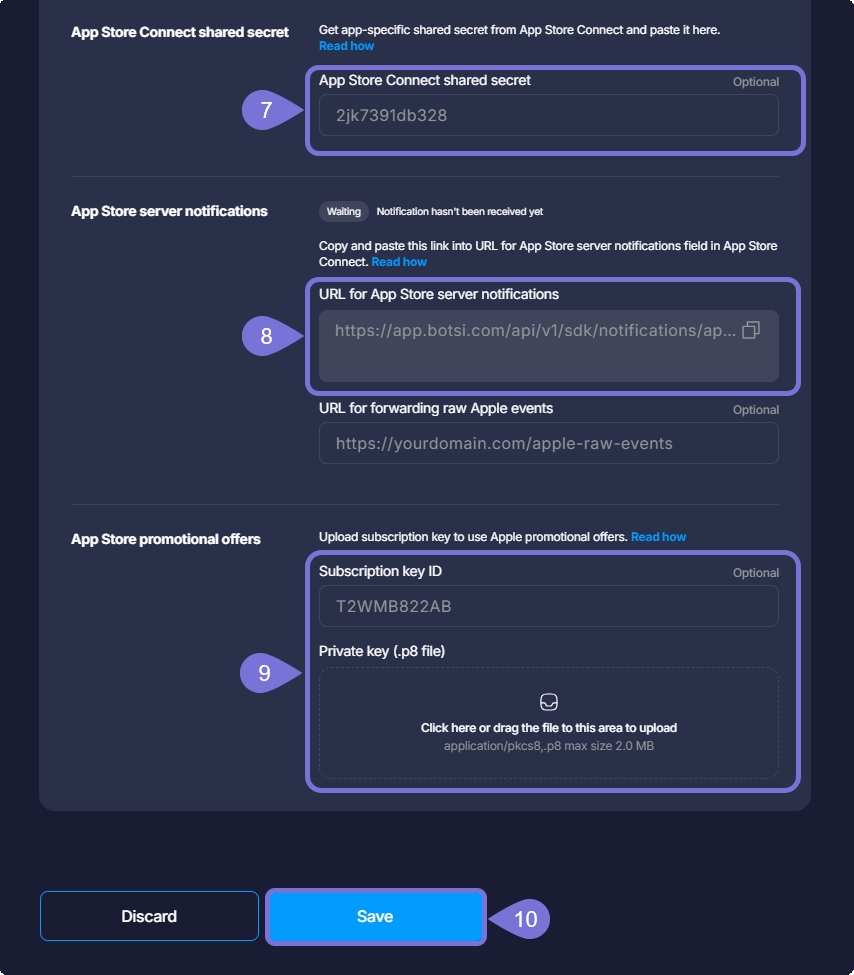Connect to your App Store Account
To successfully integrate Botsi with the Apple App Store and manage in-app purchases, it is crucial to configure specific settings within your Apple Developer and App Store Connect accounts. This setup ensures seamless communication between your app and Apple's services, enabling features like subscription management and purchase validation.
For Botsi, you will need to complete the following steps:
- Get Your App’s Bundle ID.
- Enable the In-App Purchase API (StoreKit 2).
- Get the Issuer ID and Key ID.
- Get Your Shared Secret (a private key used to verify subscription receipts), if applicable.
Let's walk through each of these steps.
1. Get Your App’s Bundle ID
The Bundle ID is a unique identifier for your app, essential for configuring in-app purchases and integrating with services like Botsi.
To get you Bundle ID:
- Open App Store Connect > Apps. Select your app and proceed to General > App Information section.
- Copy the Bundle ID in the General Information sub-section.
The Bundle ID is required before you can enable the In-App Purchase API.
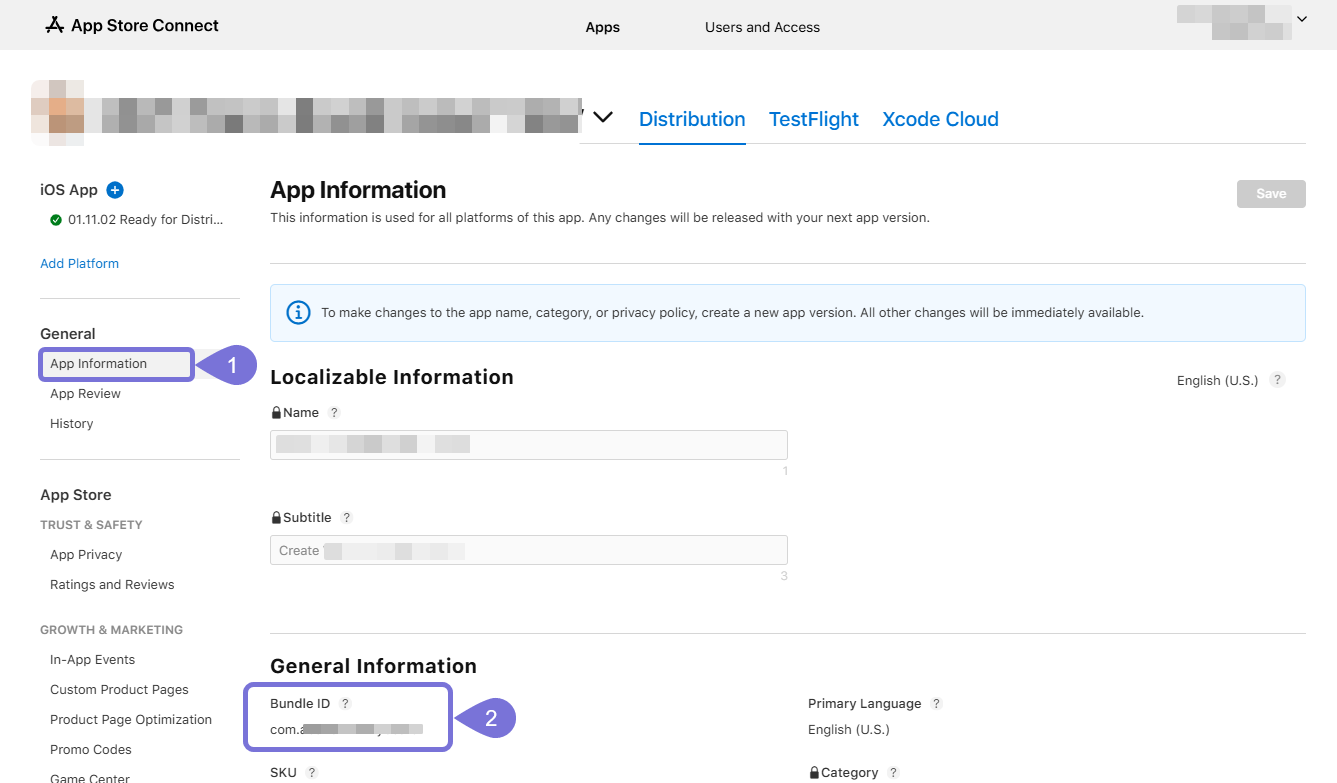
2. Enable the In-App Purchase API (StoreKit 2)
Enabling the In-App Purchase API allows your app to securely validate purchases and access subscription data. This is achieved using a dedicated API key, known as the In-App Purchase Key, which is generated in App Store Connect and serves to verify the legitimacy of each transaction.
Follow the steps below to enable your In-App Purchase API:
- In App Store Connect, select Users and Access.
- In Integrations, go to the Keys tab and select In-App Purchase.
- Click the Generate In-App Purchase Key to generate a new key. A modal window will open.
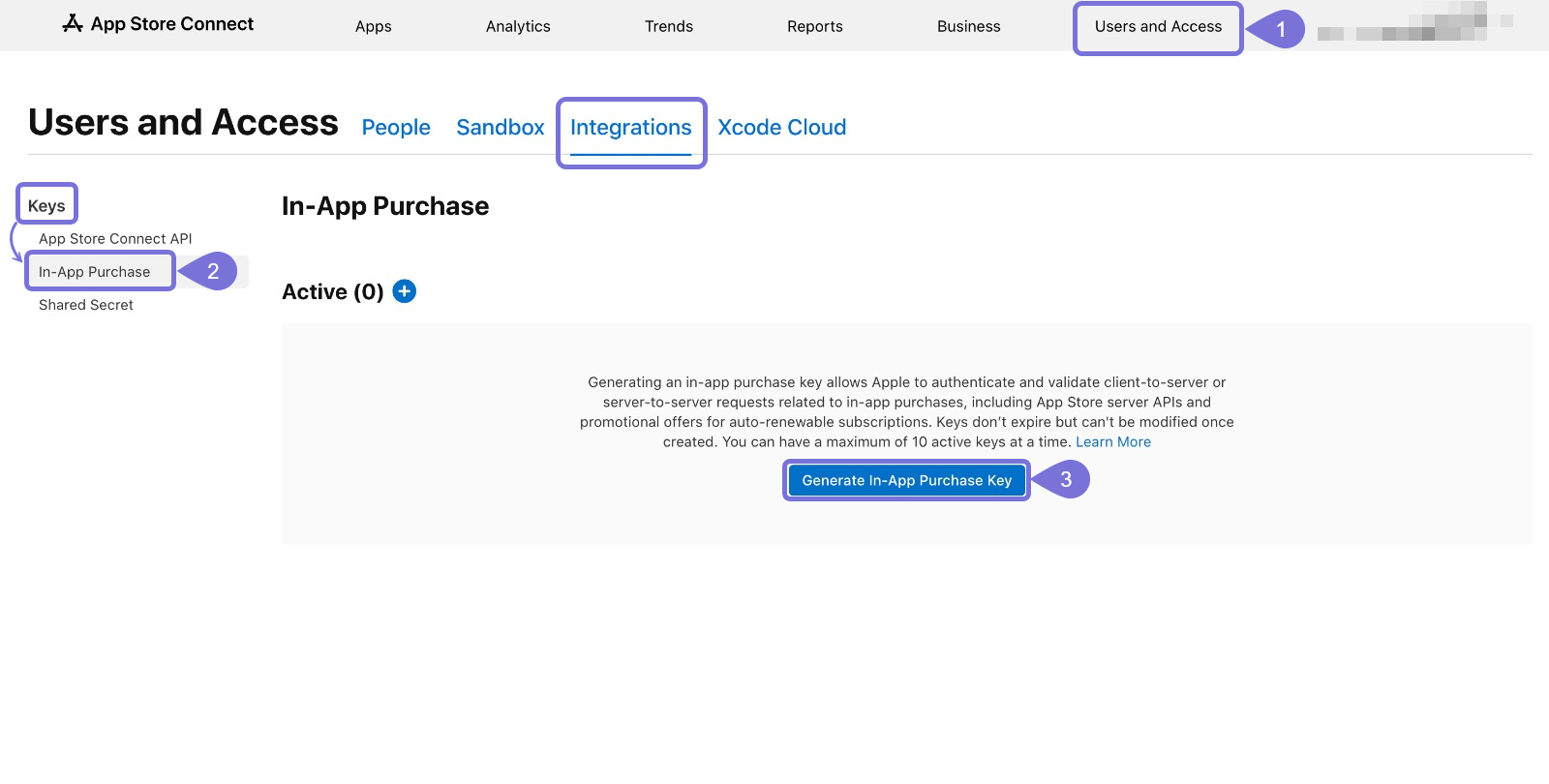
- Enter a Name for the key (for your reference) and click Generate.
Once you have generated your key:
- Download the .p8 key file immediately and store it securely.
- Save the Key ID and Issuer ID displayed. You will need all three for Botsi configuration.
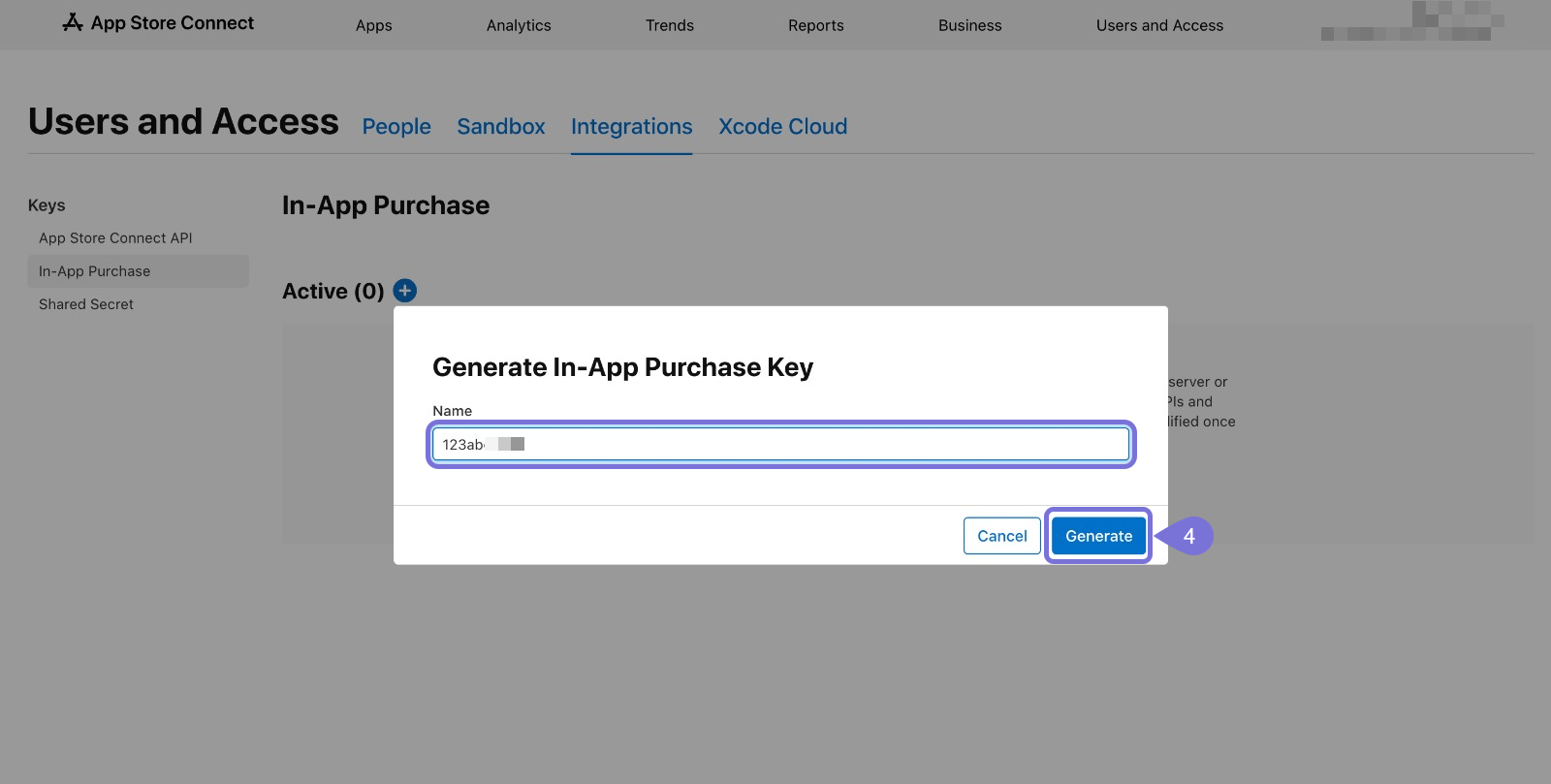
3. Get the Issuer ID and Key ID
These identifiers are required for StoreKit 2 API integration.
• Navigate to App Store Connect → Users and Access → Integrations → In-App Purchase
• In the Active keys list:
- Copy the Issuer ID
- Copy the Key ID

4. Get Your Shared Secret
The Shared Secret is a string of characters used to validate StoreKit 1 receipts, especially for auto-renewable subscriptions. It is used primarily when calling the Apple’s Receipt Validation endpoint.
To get it:
- Open App Store Connect > Apps, and access your app.
- Navigate to the General section and select App Information.
- Scroll to the App-Specific Shared Secret section and click Manage. A modal window will open.
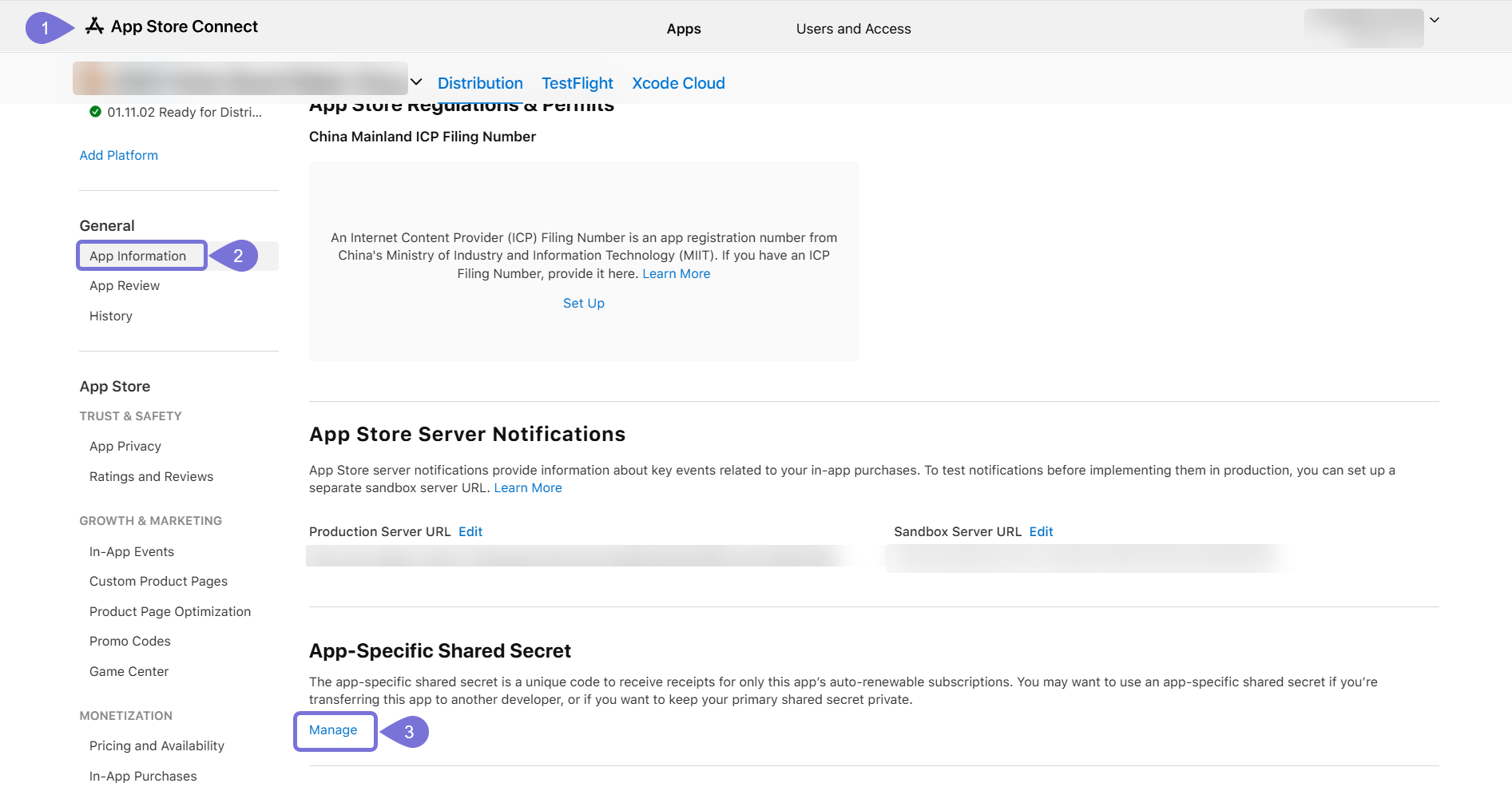
If you do not see the App-Specific Shared Secret section, ensure that your role is either Account Holder or Admin. In case you are an Admin and the section is still not visible, you will need to request the Account Holder (the individual who originally created the application in App Store Connect) to generate the shared secret. Once it has been created, the section will also appear for Admins.
- Copy the 32-character hexadecimal string displayed under the Shared Secret column.
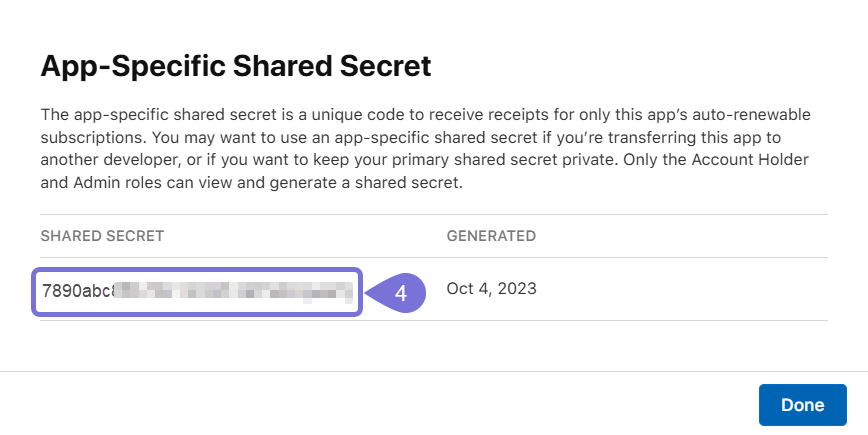
Your Shared Secret is only applicable if you are using:
- StoreKit 1
- Legacy receipt validation
- Auto-renewable subscriptions
It is not used with StoreKit 2, which instead relies on the .p8 key plus the server communication with Apple.
Add your Credentials to Botsi
Once you have collected the necessary information from the App Store Connect, you can enter it in the Botsi dashboard as shown below.
- Go to the Botsi Dashboard and click Home. There, you will visualize all the apps connected to your Botsi account.
- Find the app you want to work with and click Setup Guide under the App Setup column. The app Quickstart Guide page will open.
- In the Connect App Stores tab, enable the toggle: My App is available in iOS App Store.
- Click on iOS App Settings.
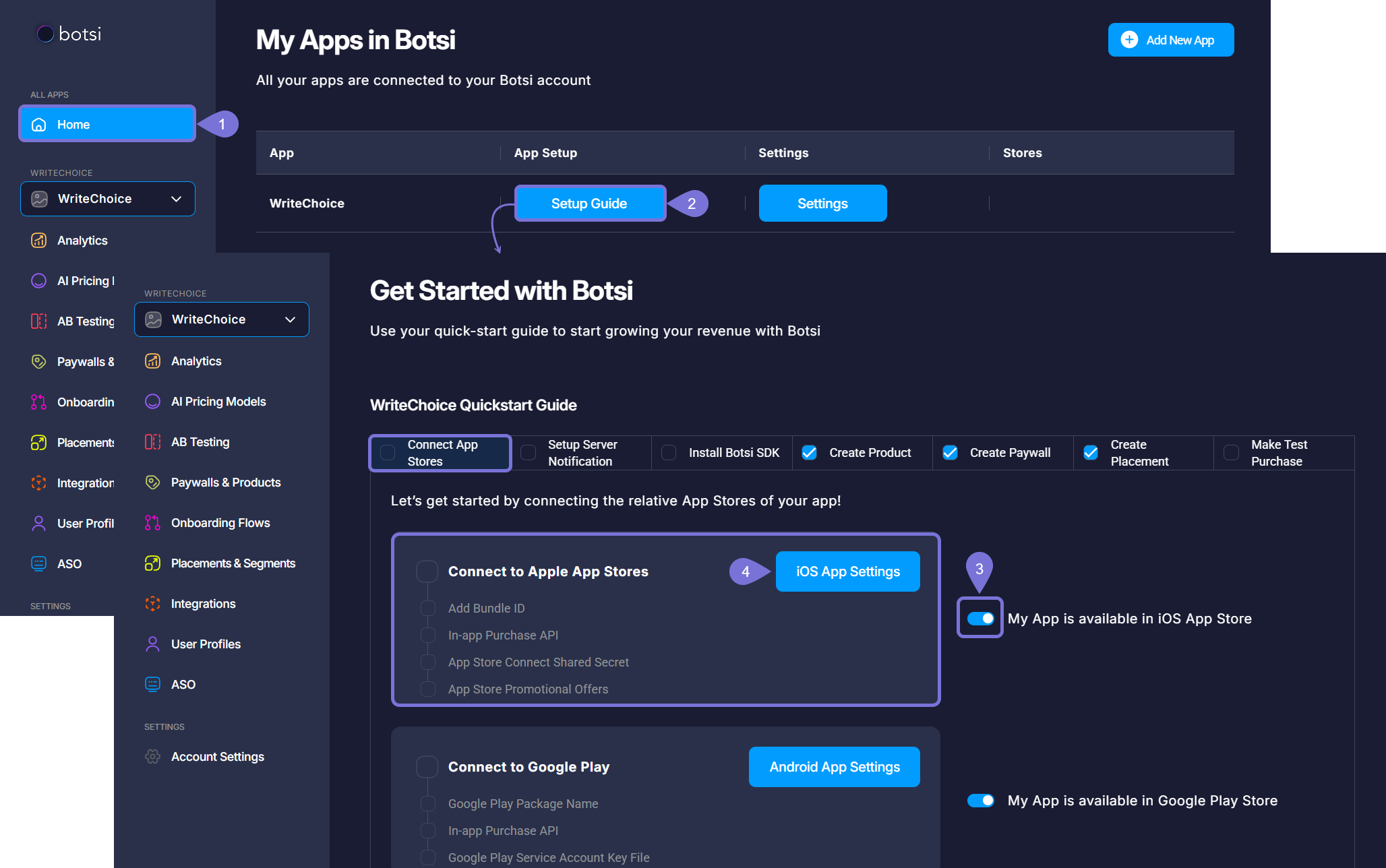
- In App Settings > iOS SDK, enter the following values:
- Bundle ID (e.g.,
com.botsi.app)
- Bundle ID (e.g.,
- In In-app purchase API (storeKit2) add the following:
- Issuer ID
- Key ID
- Your Private Key (.p8 file) when available.
You can have up to 10 active in-app purchase keys at a time.
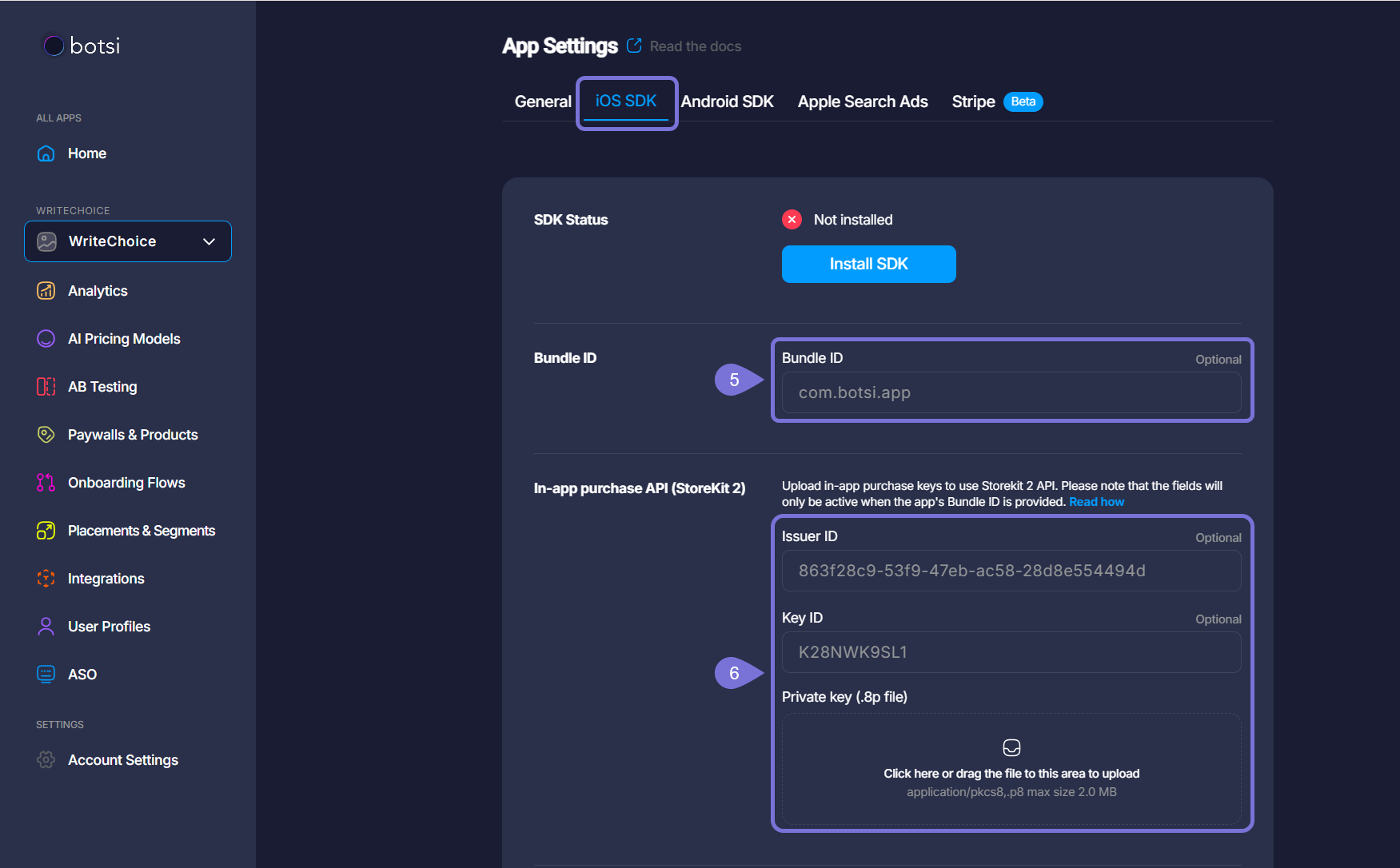
- Get the app-specific shared secret from the App Store Connect and paste it.
Only users with the Account Holder or Admin role can generate or view the shared secret.
Additionally, from these settings, you can:
- Copy the provided URL for App Store server notifications and paste it in App Store Connect.
- Add a Subscription key ID or upload a Private key to use the Apple promotional offers.
- Save your changes once you finish.