Create a Product
Creating a Product in Botsi allows you to link a subscription or one-time purchase to a specific Access Level. This lets you define what users will unlock when they buy a product through the App Store, Google Play, or Stripe. Use this guide to configure your product step by step and make it available for sale.
Requirements
Before creating a Product in Botsi, make sure:
- You have created at least one Access Level. See the Create an Access Level guide to find out how to do it.
- You have created the Product ID for each Product within the store you will use for your sales (App Store, Google Play, or Stripe).
To Create a Product
- Once logged in, go to Paywalls & Products in the left sidebar.
- Select the Products tab.
- Click Create Product. A pop-up window will appear.
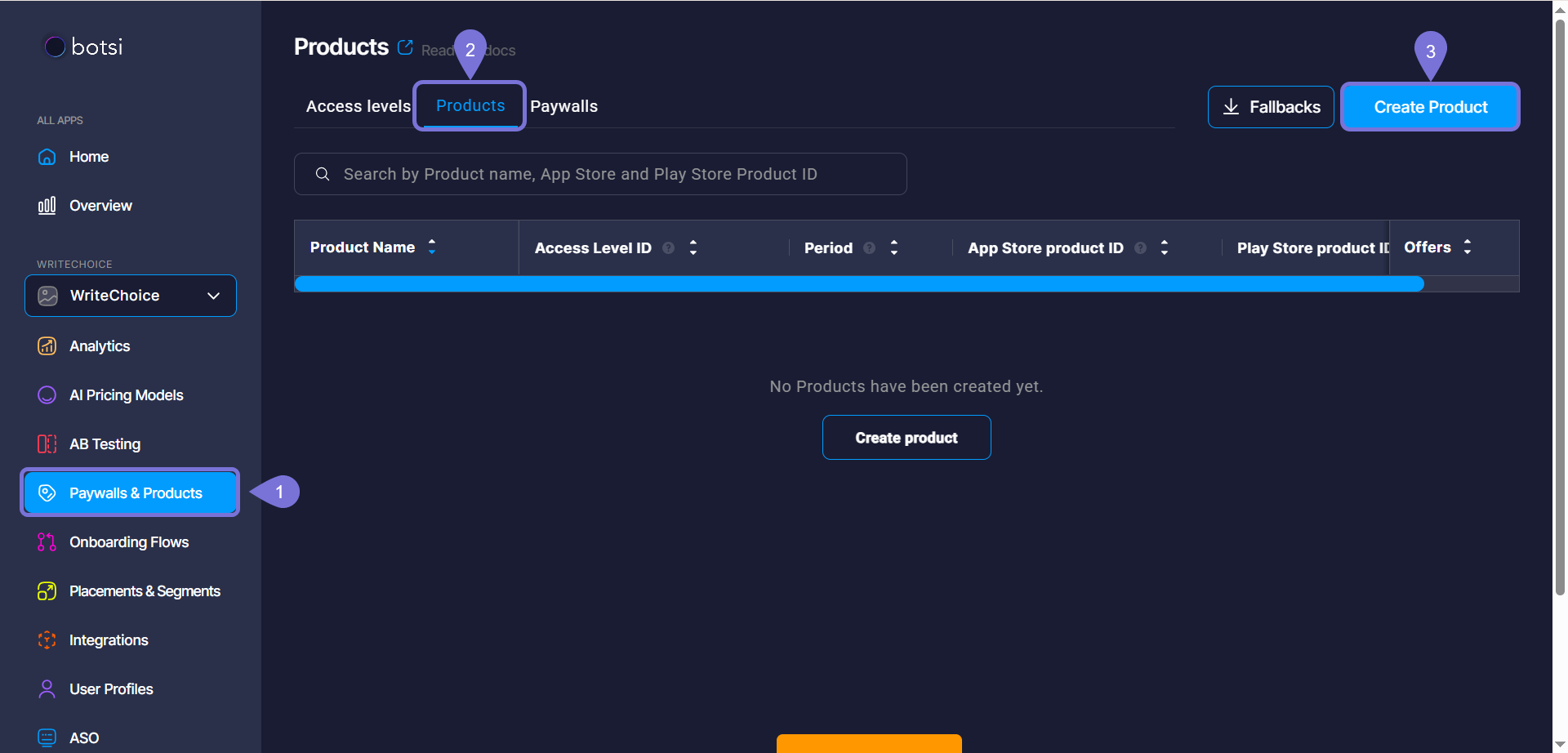
- Enter a meaningful label to the Product Name (e.g., Monthly Subscription, Pro Plan, etc.).
- Select the previously created Access Level ID.
- Add a Period (e.g., Weekly, Monthly, Annual) to define how often the user is charged.
- Select the sales platform (App Store, Google Play, or Stripe).
- Enter the associated Product ID (previously configured in the sales platform).
If your Product is available on multiple platforms, make sure to add the appropriate ID for each of them.
- Click Add Offer. A new section will be displayed.
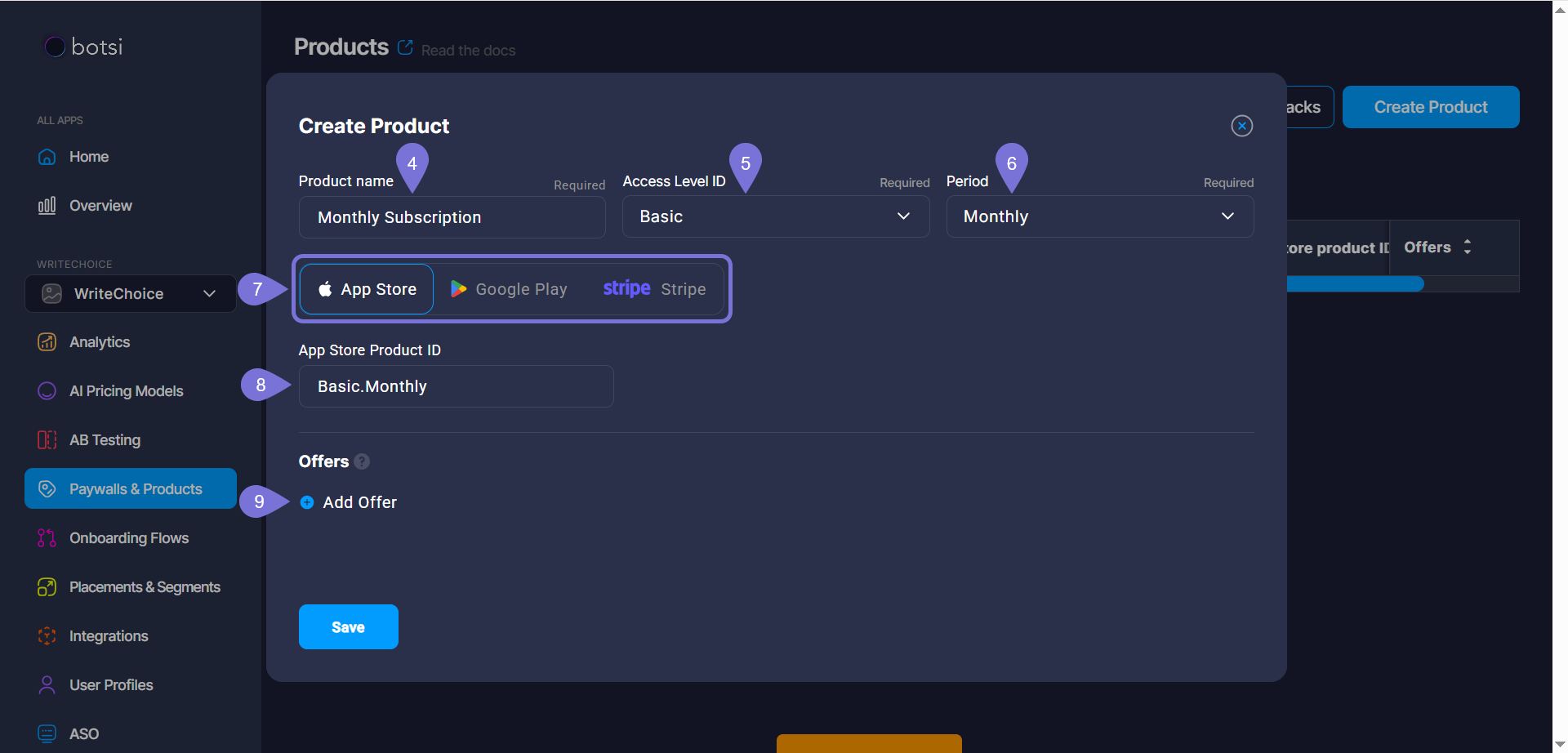
You can add offers to your Product. Offers are special deals or discounts available on App Store and Google Play. Botsi supports:
- Promotional Offers: Discounts or trials to encourage users to subscribe or stay subscribed.
- Win-back Offers: Targeted deals for users who previously canceled their subscription.
Offers must be created in the respective platform to obtain a valid Offer ID.
If you are not adding an offer, you can skip steps 9 to 13.
- Enter the Offer Name.
- Select the App Store Offer Type you need to add.
- Add the Offer ID for the corresponding platform.
- Click on Add Offer to keep on adding as many offers as you desire.
- Once you are all set, click Save to confirm the creation of your Product.
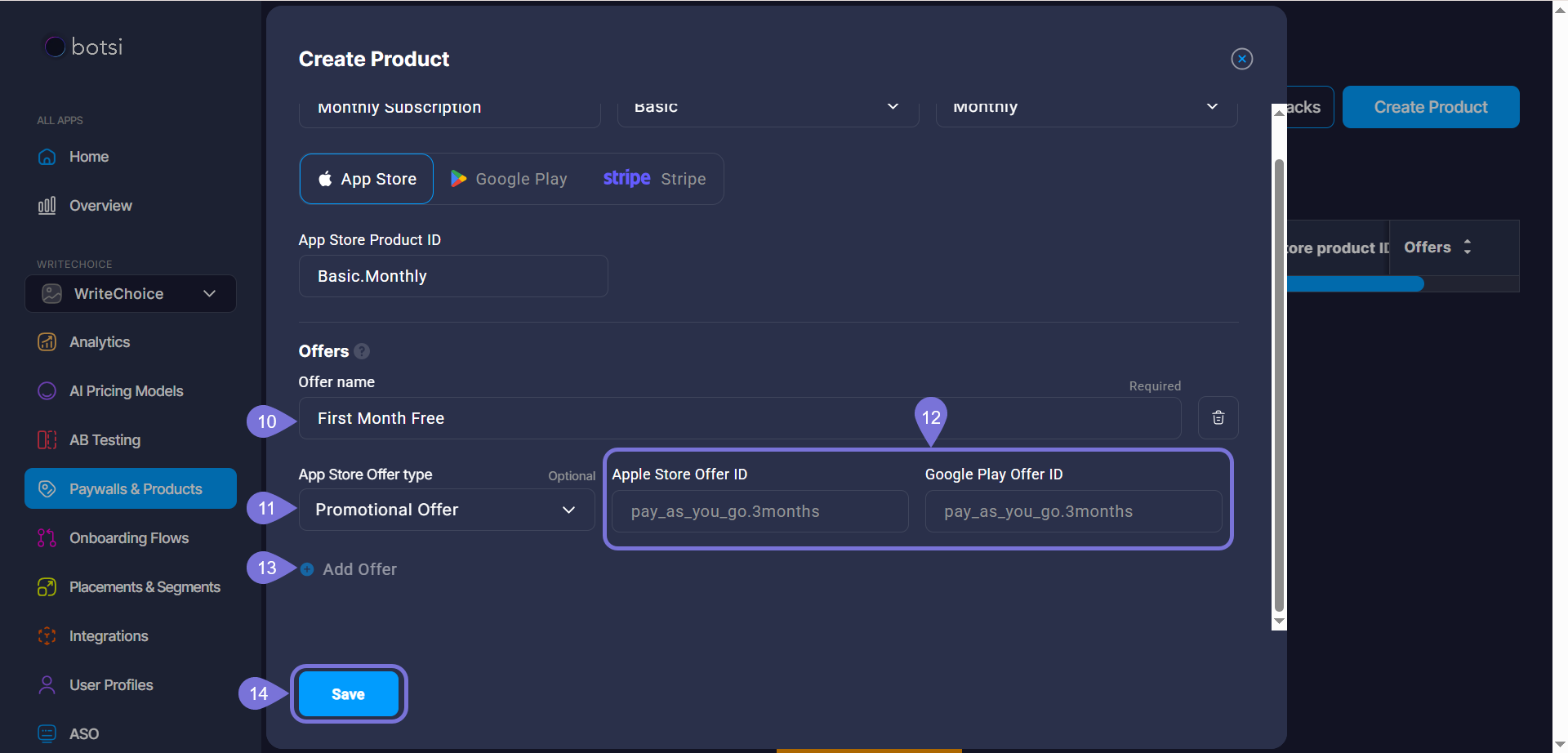
Related Articles
For more information, consult the following pages: